
Photoshop(フォトショップ)を使った画像の切り抜きや人物写真の背景削除はいろんな手法があります。ですが、なんとワンクリックで一気に背景を削除してくれる凄技があるじゃーないですか。その名も「背景を削除」ボタン。わかりやすい 笑
とにかく簡単に一瞬で人物写真から背景を切り抜けます。しかもレイヤーマスク機能で切り抜いてくれるから後から微調整も可能。
今回はそんな機能を紹介していきます!
※youtubeの画面をキャプチャしているため画質が悪い部分がありますがご容赦くださいm(__)m
【解説動画も有り】フォトショで一瞬で背景切り抜き!
Photoshopは高機能だけど操作が複雑で面倒…?
スマホのアプリやcanvaなどの画像処理ソフトにワンタッチで背景画像を消して人物や商品を抜き出す機能ってあるんです。でも精度はどうしてもイマイチだったり。
それに対してPhotoshopなら様々な選択・切り抜き機能が備わっています。まさにプロ仕様。なので慣れた人はアレコレ機能を組み合わせれば素晴らしい精度で削除や切り抜きができます。
でも、フォトショップにもワンタッチ(ワンクリック)で背景を削除する機能があるんです。
とにかく簡単な「背景を削除」機能がPhotoshopにある
その機能がそのものずばり「背景を削除」というボタン。もしかしたら知ってる人も多いのかもしれませんが、僕は知らなかったんです。(教えてもらいました)
なのでここにメモがてら紹介しておきます!
【前提条件】背景レイヤーのままでは使えません【重要】
Photoshopで写真を開くと背景レイヤーとなりロックがかかっています。そこでまずは背景レイヤーになっている画像の横にある鍵アイコンをクリックして解除します。
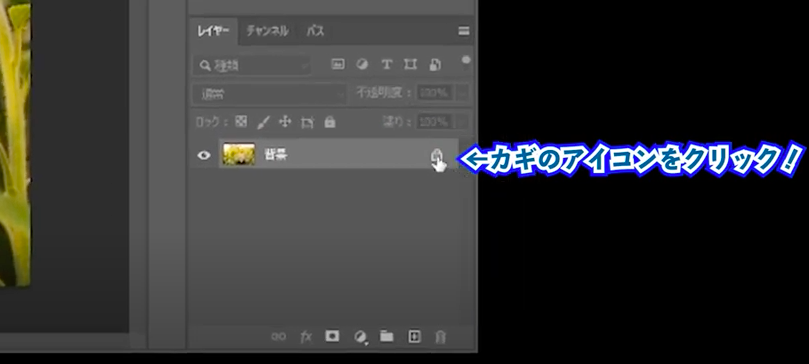
そうするとレイヤー0に切り替わります。
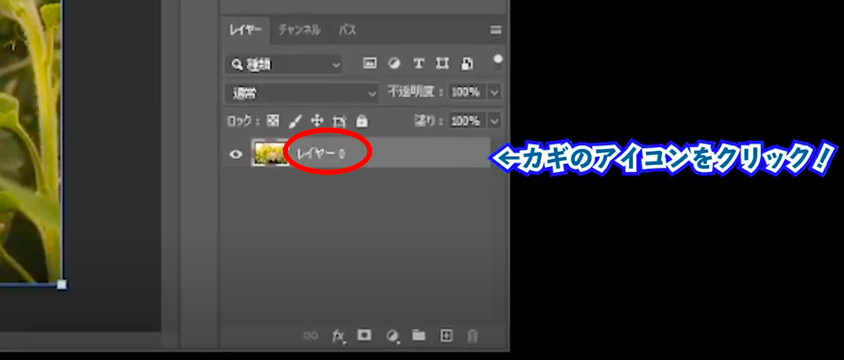
この事前準備が終わったら、もうほぼ終わりです。後はワンクリックするだけ。
プロパティパネルを開く
おそらくデフォルトの設定だとレイヤーパネルのすぐ上にある「プロパティ」パネルを開きます。(プロパティパネルが見当たらない場合はこちらをご覧ください)
そのプロパティパネルの横にある酢クローrーバーを下に動かしてみてください。
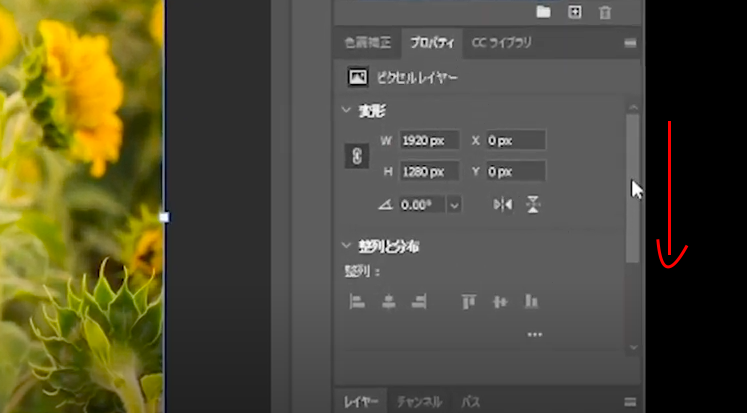
そうすると「背景を削除」というボタンが出てきます。
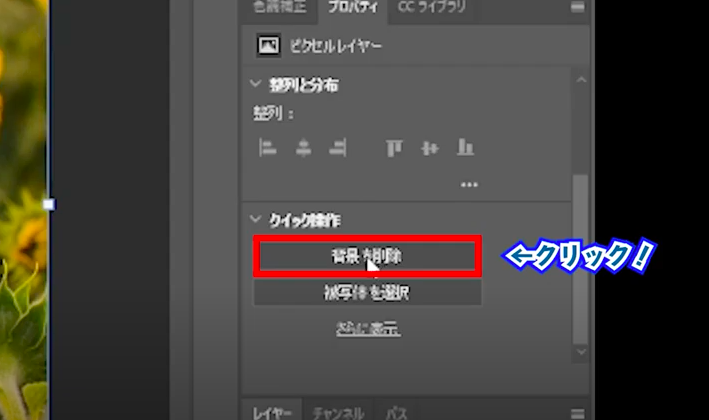
このボタンをクリックしてみましょう!
「背景を削除」ボタンをワンクリックでこの精度!フォトショすごッ

プロパティパネルが見当たらない場合の対処法
パネルが見つからない場合、大抵は埋もれてるか非表示になってます。

上記画面を参考に、[ウィンドウ] > [プロパティ]にチェックを入れてみてください。
フォトショの「背景を削除」機能は「被写体を選択」+「レイヤーマスク」
この「背景を削除」というボタン操作、実は特殊なことをしているのではなく、「被写体を選択」という作業と「レイヤーマスク」を同時におこなっています。つまりショートカットボタンのようなイメージですね。(クイック操作と書いてますし)
そのため、レイヤーパネルをよく見ると
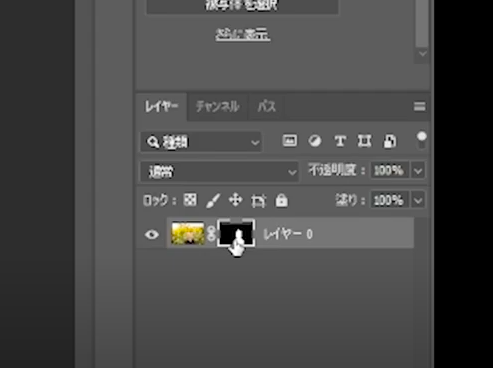
画像の横にレイヤーマスクが出来上がっています。これをオフにすると切り抜いた背景部分が出てきます。つまり、厳密には背景を削除したのではなく、マスクを使って背景を非表示にしているということです。
「選択とマスク」で微調整もできる
レイヤーマスクになっていますので、
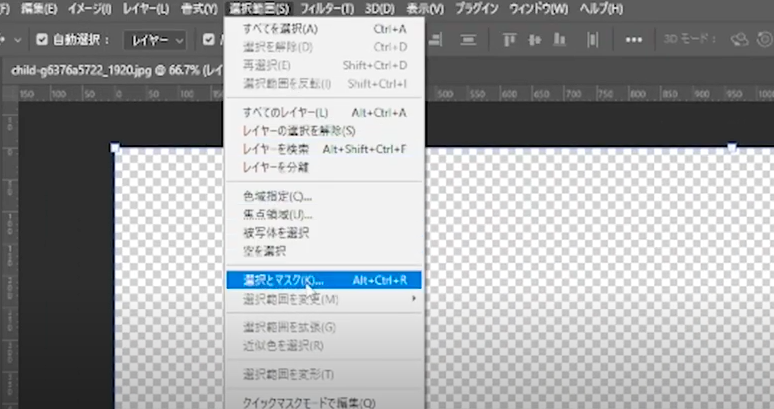
選択範囲から「選択とマスク」をクリックすれば、
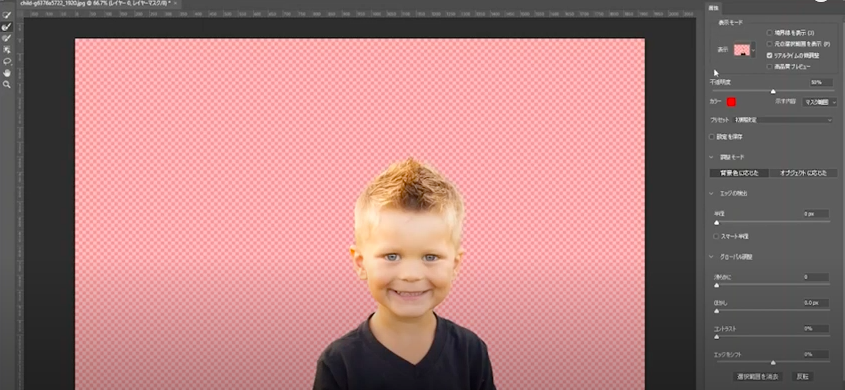
選択範囲の境界線などを微調整できます!いや〜、マジで便利。
あ、レイヤーマスクの調整方法などはまた別途記事にしようと思います。
まとめ
以上がPhotoshopに備わっている便利な「背景を削除」機能です。ボタンワンクリックでこの精度は驚きです。こんな便利な機能ならメニューバーの「選択範囲」項目に入れておいてくれよって感じです。だって場所がわかりにいくい…。
動画解説もありますのでぜひご覧ください!