フォトショ(Photoshop)のパッチツール機能を使って写真の中の不要なものをサクッとカンタンキレイに消し去る方法をご紹介します。
youtubeのチャンネル登録よろしくお願いします!
写真の中の不要なものを消すならパッチツールがおすすめ
今回編集する画像はPixabayというフリー素材サイトのものです。

今回はこのゴマのような豆のような、皿からはみ出したものを全て消してみようと思います。
画像を開く
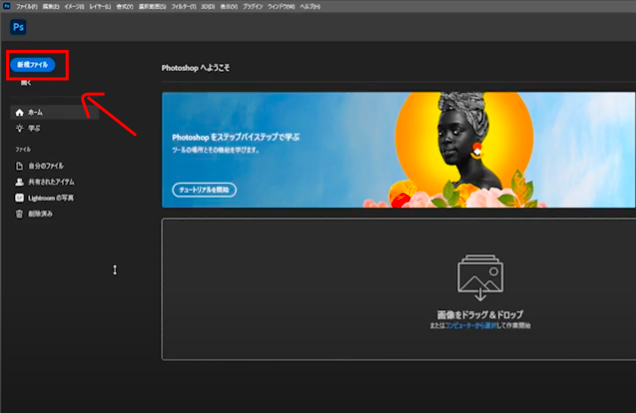
Photoshopを立ち上げ、【新規ファイル】をクリックします。そして対象の画像を選び開きます。背景レイヤーになってますが、今日はそのまま作業しますのでそのままでOKです。
パッチツールに切り替える
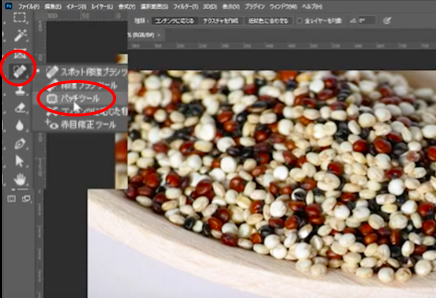
デフォルトの場合、ツールバーの中に絆創膏のようなアイコン(スポット修復ブラシツール)があると思います。そこを長押しすると他のツールが出てきますので、パッチツールを選んでください。
パッチツールで対象物の周りをドラッグして選択する
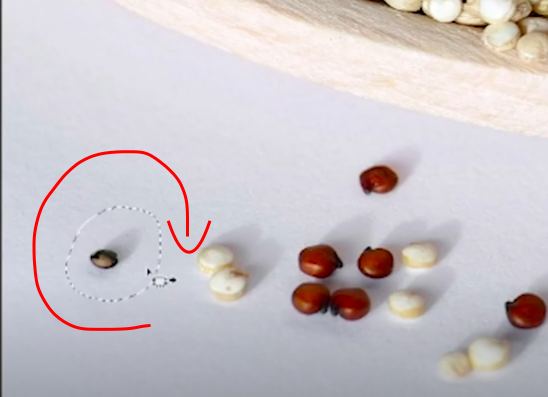
パッチツールに切り替えるとゲジゲジしたアイコンに変わります。なげなわツールと同じように自由な形に選択することができます。まずは左下の一粒をドラッグして選択してみてください。
何もないところにドラッグしてマウスから指を離す
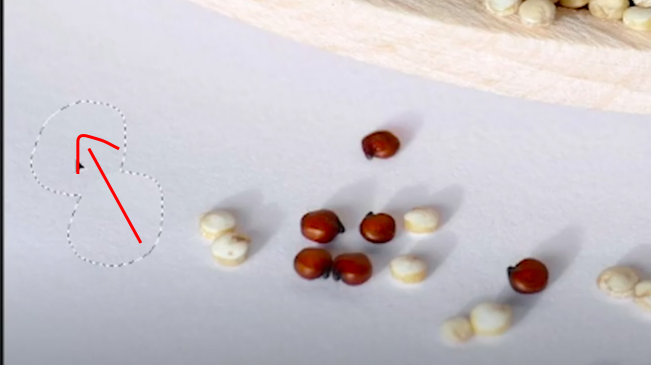
くるっと選択し終わったら、その選択エリアをドラッグします。このとき、何もない背景箇所にドラッグして移動させてください。そして画像のように対象物が消えたらマウスから指を離します。
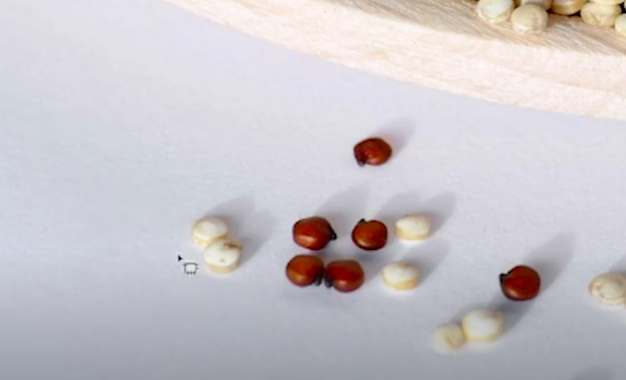
そして点線の外側をクリックすると選択範囲が解除され、対象物が綺麗さっぱりなくなります。
どんどん消していきましょう
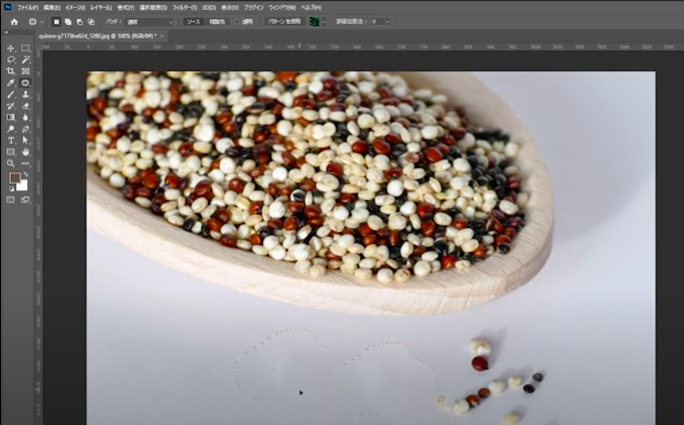
同じ要領でどんどん選択→ドラッグを繰り返し消していきます。気持ちいくらい消えていきます。笑
違和感があるところはもう一度パッチツールで処理すればOK
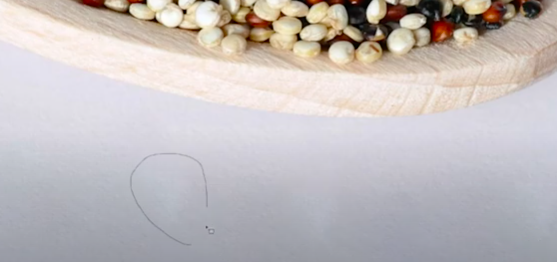
上記写真ではわかりずらいのですが、パッチツールを使っていると微妙に違和感が残る場合があります。(上記写真の場合は白っぽいシミのようなものができてる)
こういうときもパッチツールで違和感のある箇所を選択→背景にドラッグと処理をすれば馴染んでキレイになります。
パッチツールは自動的に背景と馴染む処理をしてくれる優れもの
パッチツールを使って写真の中に異物をキレイに消す、という処理は以上で終わりです。ぜひ実際に試して欲しいんですが、本当に便利です!パッチツールの正式な機能説明はAdobe公式サイトなどを見て欲しいんですが、ようするに「背景と馴染んでいい感じに消してくれる」ツールです。
近年のPhotoshopは自動処理の能力が飛躍的にあがってて、AIによる自動判定機能が凄すぎます。このほかにも髪の毛までキレイに自動で選択してくれる機能や、表情を変える(無表情を笑顔にしたりする)驚きの機能まで備わってます。すごいけど、恐ろしい…。
フォトショの自動選択や削除の方法は一つじゃない!
今回はパッチツールを使った異物の除去を解説しましたが、Photoshopの自動選択や削除の処理はいくつも方法があります。パッチツールではうまくいかないけど他の機能ならキレイにできる、なんてこともあります。奥がふいかですね〜。
最後に:初心者向けの解説動画もアップ中です
フォトショやイラレ(Illustrator)は多機能ゆえに操作が難しかったりして挫折する方も多いと思いますが、ゆっくりしっかりマスターしていけば楽しいですよ。いまだに僕も本を買って勉強したりを繰り返しているくらい、新機能が出たり新発見があったり。
PhotoshopやIllustrator、そのほかWebデザイン関連の初心者向け動画をyoutubeにアップしていますので、ぜひぜひぜひぜひ!チャンネル登録よろしくお願いします♪
今回紹介したパッチツールの使い方も動画配信中
youtubeのチャンネル登録よろしくお願いします!